
Bài viết này An Minh Luật hướng dẫn quý khách hàng cách tạo chữ ký điện tử PDF bằng Token WinCA (ký số trên file PDF bằng chữ ký số WinCA) chi tiết nhất. Các bước thực hiện như thế nào mọi người cùng theo dõi bên dưới nhé!
Cách tạo chữ ký điện tử PDF bằng Token WINCA
Bước 1: Mở ứng dụng hỗ trợ ký số PDF (Foxit Reader) lên. Cắm thiết bị Token WinCA vào máy tính (đã cài đặt)

Bước 2: Sau khi mở file PDF muốn ký điện tử bằng chữ ký số WinCA lên
+ Xem bên trên menu tính năng nhấp chọn Protect (1)
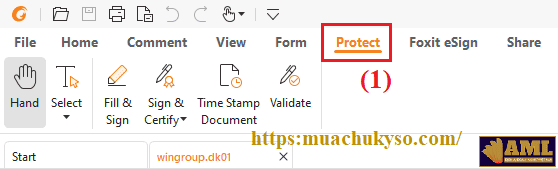
+ Kế tiếp nhấp vào mũi tên chỗ Sign & Certify (2)
+ Sau đó chọn Place Signature…(3)
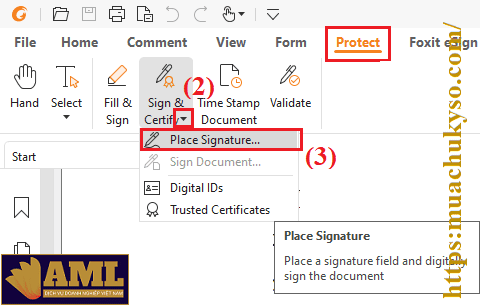
Bước 3: Người ký di chuyển con trỏ chuột xuống bên dưới, kéo chọn vùng ký (3) sau đó thả con trở chuột ra, lúc này sẽ hiển thị hộp thoại như hình bên dưới.
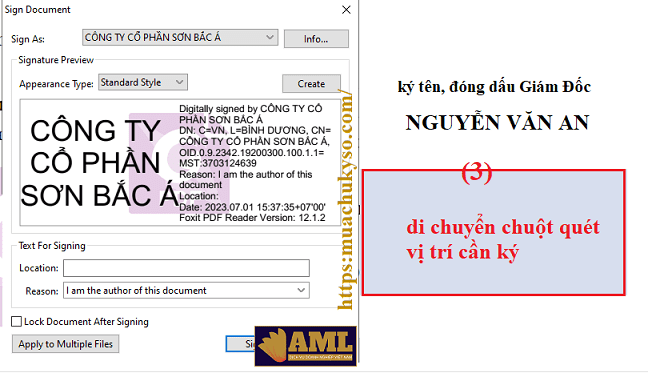
Bước 4: Chọn đúng chứng thư số công ty (Ví dụ: CÔNG TY TNHH LUMOS MEDIA) – sau đó nhấp Sign (4)
 Bước 5: Đặt tên File PDF được ký điện tử bằng Token WinCA rồi (5) – Sau đó nhấp Save (6)
Bước 5: Đặt tên File PDF được ký điện tử bằng Token WinCA rồi (5) – Sau đó nhấp Save (6)
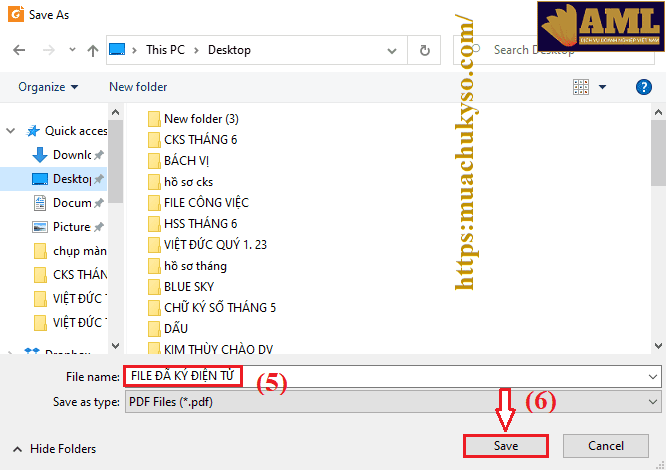
Bước 6: Nhập đúng mã PIN Token (7) – Sau đó nhấn Đăng nhập (8)

Bước 7: Mẫu chữ ký sẽ được Add trên File PDF có nội dung như bên dưới (ảnh minh họa)
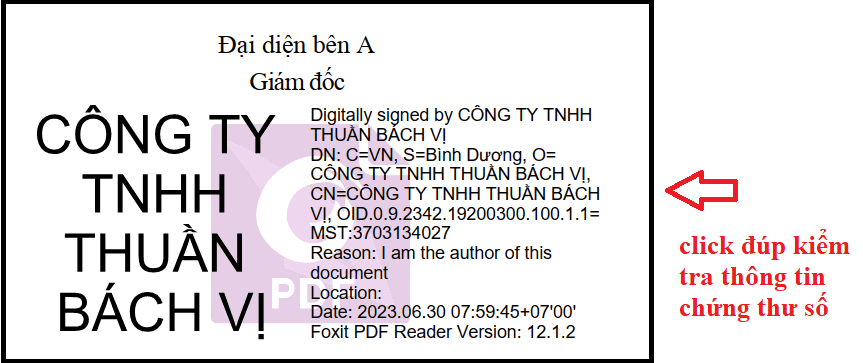
Bước 8: Nhấp đúp vào chữ ký điện tử, sau đó chọn Signature Properties…
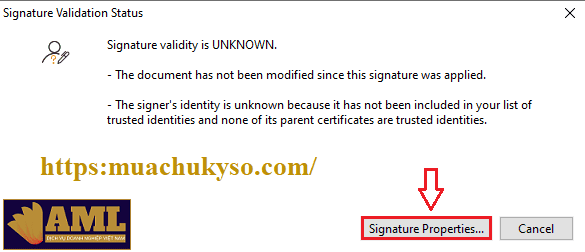
Bước 9: nhấn tiếp Signature Properties…

Bước 10: Nhấp Show Certificate

Bước 10: Tại đây mọi người có thể xem được thông tin như: tên công ty, tên nhà cung cấp chứng thư số, thời hạn, số seri,…
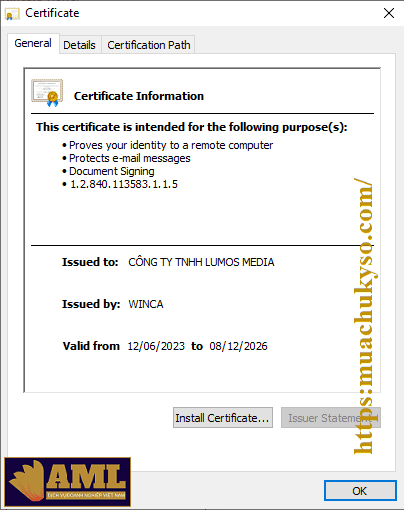
Lời kết
Như vậy bài viết đã chia sẻ rất chi tiết cách tạo chữ ký điện tử PDF bằng Token WINCA trên máy tính. Hy vọng nội dung mang lại nhiều giá trị cho mọi người, đặc biệt là khách hàng đang sử dụng dịch vụ tại Đại lý An Minh Luật. Cảm ơn và hẹn gặp lại!


