
Trong bài viết này, Đại lý chữ ký số giá rẻ An Minh Luật hướng dẫn cách ký PDF bằng chữ ký số FPT-CA đơn giản nhất mà ai cũng có thể tự thực hiện được. Các bước thực hiện thế nào? cần lưu ý những gì? ai hỗ trợ khi gặp khó khăn? hãy xem chi tiết bên dưới đây nhé!
![]()
I. Hướng dẫn cách ký PDF bằng chữ ký số FPT-CA
Bước 1: Chuẩn bị file PDF cần ký điện tử, cài đặt sẵn phần mềm Foxit Reader. Mở File PDF lên và cắm thiết bị chữ ký số vào máy tính.
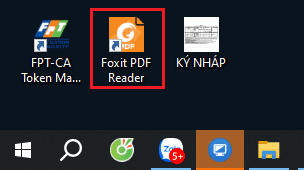
Bước 2: Xác định vị trí ký số (Ví dụ: NGƯỜI ĐỊA DIỆN THEO PHÁP LUẬT CỦA CÔNG TY – HỒ TIẾN TRUNG)

Bước 3: Chọn Protect (1) – chọn Sign & Certifi (2) – chọn Place Signature (3)

Bước 4: Di chuyển chuột xuống vị trí cần ký – quét chọn vùng ký rồi thả chuột ra.

Bước 5: Chọn Chứng thư số (1) – setup mẫu chữ ký điện tử (2) – nhấn Sign (3)

Bước 6: Lưu File PDF đã ký số điện tử bằng chữ ký số FPT (1) – Sau đó nhấn Save (2)
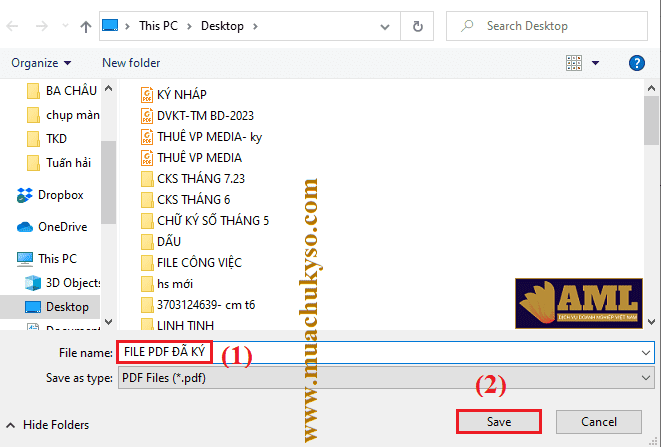
Bước 7: Nhập mã PIN (1) – nhấn Đăng nhập (2)
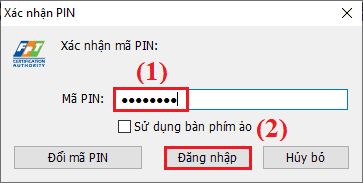
Bước 8: Chữ ký điện tử sẽ được tạo trên file PDF như bên dưới đây nhé. Vậy là đã thực hiện thành công rồi.

II. Lời kết
Sử dụng thiết bị chữ ký số FPT để ký điện tử trên file PDF sẽ không có gì khó khăn sau khi xem xong hướng dẫn này. Hy vọng đây là chia sẻ có ích giúp cho mọi người có thêm kỹ năng phục vụ công việc trong doanh nghiệp. Cần hỗ trợ vui lòng liên hệ SĐT: 0968.458.575 (Zalo – Nguyễn An) nhé!


