
Hướng dẫn cách cài đặt chữ ký số FPT-CA (Cài đặt phần mềm chữ ký số FPT-CA) trên máy tính cho khách hàng của An Minh Luật và những ai đang sử dụng thiết bị này. Lưu ý, hiện tại ứng dụng (Plugin) chỉ hỗ trợ cài đặt trên hệ điều hành Windows, chưa hệ trợ hệ điều hành MACBOOK (có thể chạy giả lập Windows cài đặt thử). Chi tiết mọi người cùng theo dõi nhé!
I. Cách cài đặt chữ ký số FPT-CA trên máy tính
Bước 1: Cắm thiết bị USB Token vào máy tính, sau đó phần This PC (Win 10)

Bước 2: Máy tính ghi nhận ổ đĩa ngoài có tên CD Driver (F:) FPT-CA thì nhấp đúp chuột vào.

Bước 3: Nhấp đúp chuột file cài đặt fptca_v4_installer (hình minh họa)

Bước 4: Nhấn Yes để tiếp tục

Bước 5: Chọn ngôn ngữ mặc định Vietnamese, nhấn OK
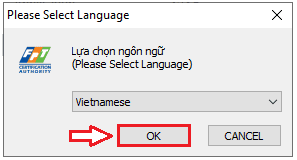
Bước 6: Thông báo Chào mừng đến với trình cài đặt Token Manager v4, nhấn Cài

Bước 7: Quá trình cài đặt plugin chữ ký số FPT-CA trên máy tính đã bắt đầu, đợi trong giây lác.
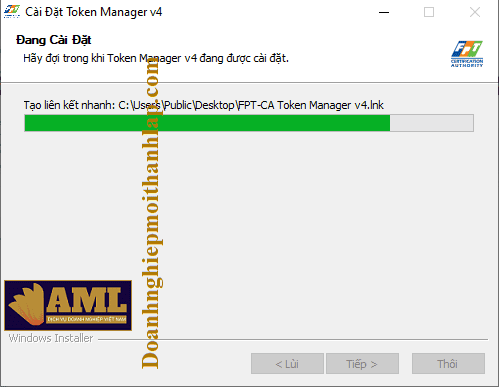
Bước 8: Đã hoàn tất cài đặt Token Manager v4, nhấn Kết thúc

Bước 9: Phần mềm quản lý chứng thư số FPT sẽ tự động bật lên, có thông báo Đã có phiên bản mới. Bạn có muốn cập nhật? thì nhấn NO
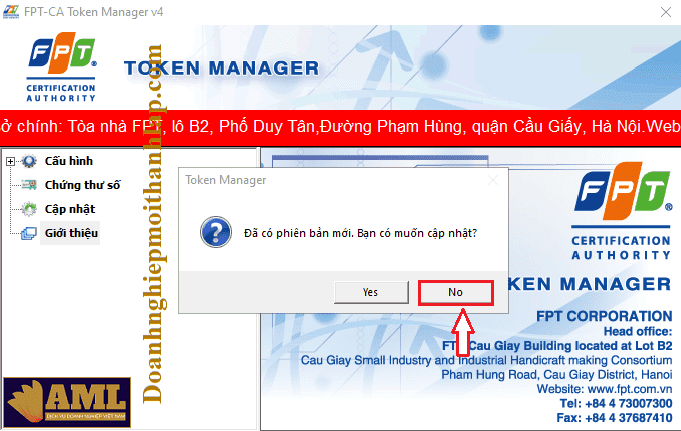
Bước 10: Giao diện cơ bản như bên dưới, chú ý ở mục Giới thiệu có đầy đủ thông tin liên hệ của nhà cung cấp nhé!

II. Gỡ bỏ cài đặt phần mềm chữ ký số FPT-CA
Bước 1: Tìm ứng dụng FPT-CA Token Manager v4 (1) – Nhấn chọn Uninstall (2)

Bước 2: Click chuột phải chọn Uninstall

Bước 3: Nhấn Yes để tiếp tục

Bước 4: Trình Gỡ bỏ cài đặt FPT-CA Token Manager v4 bắt đầu, nhấn Gỡ bỏ
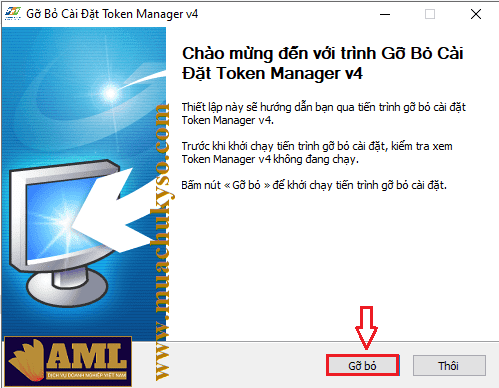
Bước 5: Đang gỡ bỏ cài đặt chữ ký số FPT-CA khỏi máy tính, chờ trong giây lác.

Bước 6: Gỡ bỏ thành công, nhấn Kết thúc để thoát

III. Lời kết
Như vậy các bước thực hiện cài đặt chữ ký số FPT-CA màu đen trên máy tính chỉ mất hơn 1 phút. Nếu các bạn cần kỹ thuật Đại lý chữ ký số An Minh Luật hỗ trợ vui lòng liên hệ qua SĐT: 0968458575 (Zalo – Nguyễn An) nhé. Cảm ơn đã theo dõi, xin chào và hẹn gặp lại!


