
Hôm nay chúng ta cùng tìm hiểu cách để ký điện tử file Word bằng Token FPT-CA như thế nào cho đúng? Có bao nhiêu cách thức hiện hiện? Cần chuẩn bị và lưu ý gì để quá trình ký số không phát sinh lỗi. Nội dung này chắc chắn sẽ giúp ích rất nhiều trong công việc của bạn, liên hệ Tổng đài FPT-CA hỗ trợ nhanh khi cần nhé!

I. Cách ký điện tử file Word bằng Token FPT-CA
Bước 1: Cắm thiết bị USB Token FPT-CA vào máy tính, sau đó mở file Word cần ký số lên.

Bước 2: Xác định vị trí hiển thị chữ ký điện tử của doanh nghiệp.
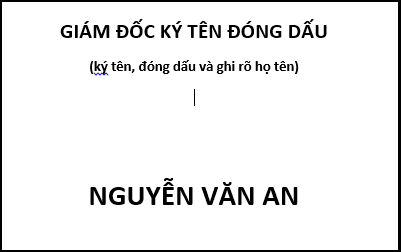
Bước 3: Chọn INSERT (1) – Sau đó chọn Signature Line (2) và click đúp.

Bước 4: Ở hộp thoại này bạn điền thông tin vào các trường trống lần lượt là: Tên công ty, Số điện thoại, Email… Tiếp theo đó tích chọn vào ô Show sign date signature line, nhấn OK

Bước 5: Mẫu chữ ký được tạo, nhấp đúp để setup chữ ký điện tử.

Bước 6: Điền tên Công ty hoặc tải LOGO/ CHỮ KÝ GIÁM ĐỐC (1) => Chọn đúng chứng thư số FPT-CA (2) ký số => Nhấn Sign (3)

Bước 7: Nhấn OK
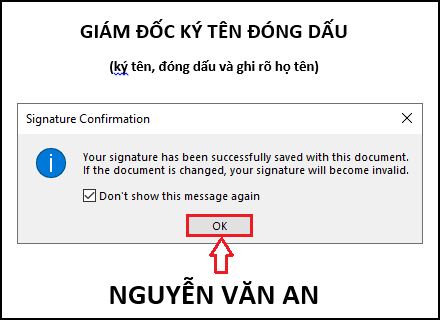
Bước 8: Nhập mã PIN Token => Nhấn Đăng nhập
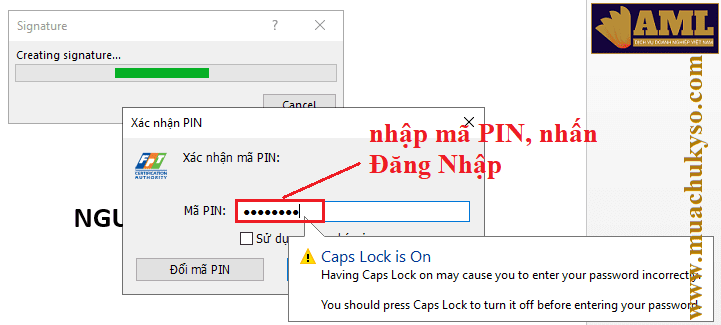
Bước 9: Chữ ký điện tử trên file Word được ký bằng chữ ký số FPT-CA đã tạo xong (Lưu ý: không click vào dòng chữ Edit Anyway)

Bước 10: Nhấp đúp vào chữ ký sẽ hiển thị hộp thoại => nhấn View…

Bước 11: Tại đây có thể xem được một số thông tin quan trọng như: thời hạn, tên công ty, tên nhà cung cấp chứng thư số, số seri, phiên bản token…
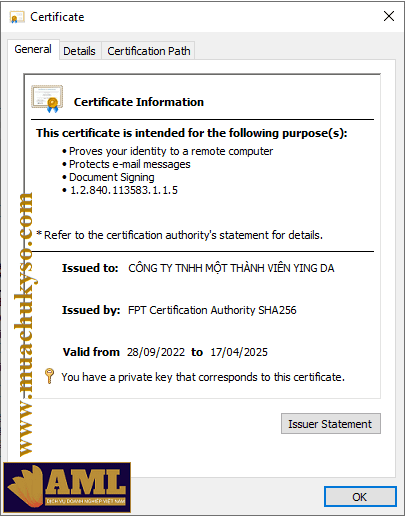
II. Lời kết
Theo dõi xong cách ký điện tử file Word bằng Token FPT-CA thì mọi người đã nắm được cách làm rồi phải không? Hãy thực hiện ngay và đừng quên chia sẻ nhiều người biết hơn nhé. Cần hỗ trợ gì vui lòng liên hệ kỹ thuật viên đại lý chữ ký số An Minh Luật qua SĐT: 0968.458.575 (Zalo – Nguyễn An) nhé!


